笔记本电脑运行缓慢、卡顿怎么办?
1.Windows系统更新或下载更新时会占用较大资源,可能导致计算机卡顿
新电脑在首次开机的时候会检查更新,如果有待更新的补丁,计算机会在接入电源的时候自动更新,建议您等待更新安装完成后尝试。(可以在任务管理器中检查有无“windowsUpdata进程”,或者在“设置”->“更新和安全”检查有无正在安装和下载的补丁包)
2.检查计算机是否安装多个第三方杀毒软件
确认计算机是否安装多个杀毒软件(比如360杀毒、金山毒霸、卡巴斯基、腾讯电脑管家等),请您仅保留一个测试,因为杀毒软件可能会有产品冲突,导致系统卡顿。在任务栏搜索框输入“控制面板”并打开,选择“卸载程序”卸载相应软件。具体操作如下:
a. 在按下“Win”键 +“R”组合键,调出开始运行窗口。
b. 在运行窗口中的编辑框内输入“appwiz.cpl”,然后点击“确定”按钮。
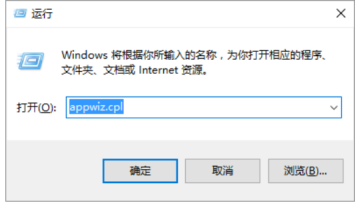
c. 鼠标右键点击多余的杀毒软件(比如360杀毒、金山毒霸、卡巴斯基、腾讯电脑管家等)之后,点击弹出菜单项“卸载/更改(U)”。

3. 检查是否中病毒或安装恶意软件
若是在安装了某一软件后出现运行缓慢、卡顿现象,可能是您的计算机不小心安装了恶意软件或感染了病毒。请卸载恶意软件或查杀病毒后使用。具体操作同卸载第三方杀毒软件方法相同。
4. 清理系统后台运行程序
检查 CPU 利用率是否占用过高,请关闭部分 CPU 占用率高或显示异常的进程后再使用。当开启多个大功率应用或异常应用时,会导致 CPU 占用率高,进而造成计算机运行缓慢、卡顿的现象。具体操作如下:
a. 鼠标右键点击任务栏空白处或开始菜单,选择“任务管理器”,在“进程”中选中内存和磁盘占用大的应用后,点击“结束任务”。
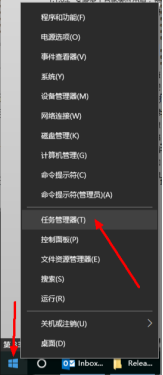
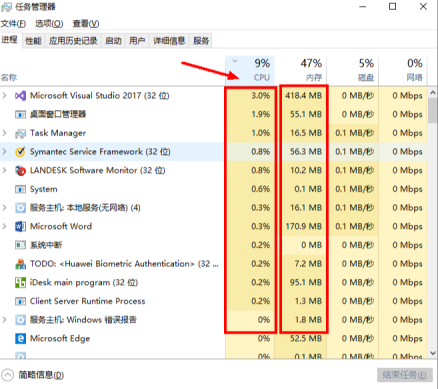
b. 分别点击 CPU 以及内存列表头,查看是否存在 CPU 占用或者内存占用较大,并且暂时不需要的应用程序。如果有则鼠标右键单击指定的应用程序,在弹出菜单下选择“结束任务(E)”或者直接鼠标左键点击窗口右下角的“结束任务”按钮。
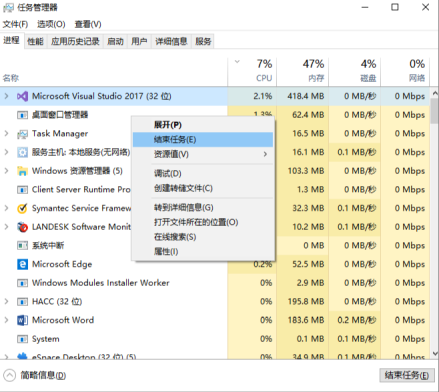
5. 清理磁盘
系统磁盘空间不足会导致系统运行缓慢、卡顿。
*涉及磁盘的相关操作有可能会导致数据丢失,建议您提前备份全盘重要数据以避免任何损失。
a. 在“此电脑”中右键点击 C 盘,点击“属性”窗口“常规”选项卡下面的“磁盘清理”。选择要删除的文件,点“确定”,在弹出信息框中点“删除文件”。
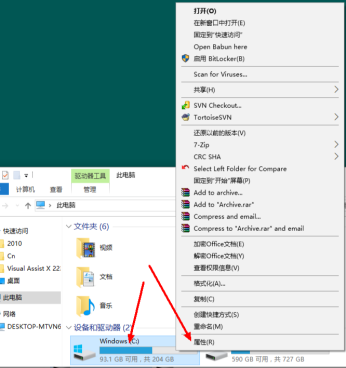
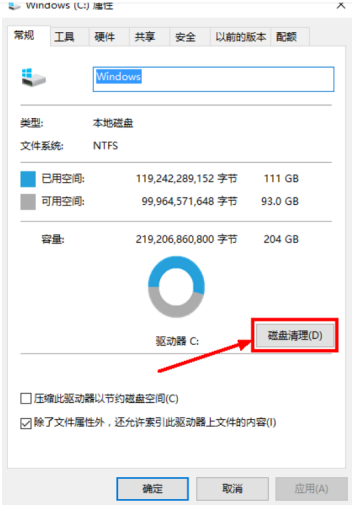
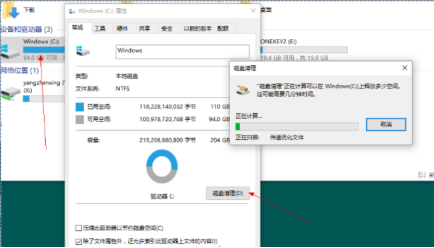
对 D,E,F 等盘也可用此方法进行。
b. 优化、检查驱动器,该项操作不需要经常做,一周一次即可。在“此电脑”中右键点击 C 盘,选择“属性 > 工具”选项卡下点击“检查”按钮检查磁盘是否存在错误,如果有,尝试修复,点击“优化”按钮,选择要优化的磁盘,点击“优化”,建议频率 1 次/周。
6. 清理垃圾文件、临时文件
利用系统优化软件进行系统垃圾和临时文件的清理。具体方法参照具体的系统优化软件说明。
7. 检查计算机通风口是否被堵塞
请确认计算机处于正常散热状态,避免通风口被堵塞遮蔽。计算机运行时会产生热量,当发热到一定程度时,CPU 有自我保护机制会降低主频,因此导致计算机运行缓慢、卡顿。
8. 恢复出厂设置
若以上方法都无法解决问题,请提前备份好数据,使用系统恢复出厂功能将计算机还原到出厂状态


